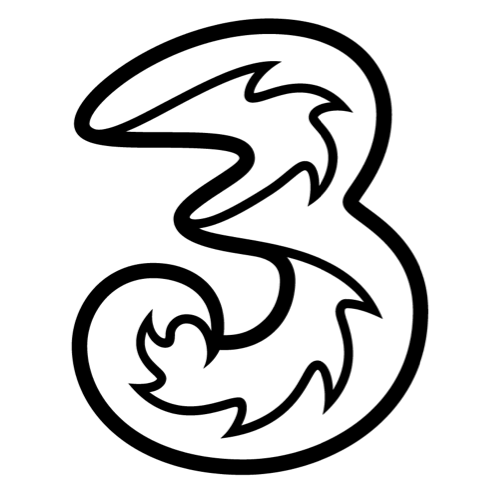We Value Your Privacy
We use cookies to provide the best possible user experience and maintain a secure environment. Some cookies are essential for the proper functioning and security of our website, enabling core features like processing your comparison queries and accessing your rewards. We also employ optional cookies for advanced analytics, tracking, advertising, testing, and performance optimisation.
By clicking 'Accept All', you consent to our use of all cookies. If you click 'Reject All', we will only use the necessary cookies required for the site to function securely. For more control over your cookie preferences, click 'Let Me Choose' to customise which optional cookies you're comfortable with. To learn more about the specific types of cookies we use, please visit our comprehensive Cookie Policy .